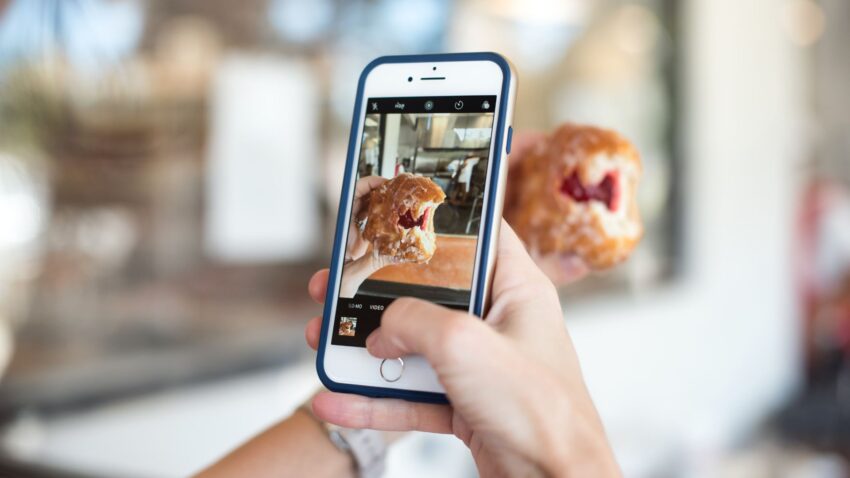
Reverse image search is a handy feature on the iPhone that allows you to search for pictures that have been cropped or cut off from the original image.
It can be helpful if you need to find a specific photo or if you want to compare two images side-by-side.
Using the three vertical lines in the bottom left corner of the display, you can change the size of your picture and click “Reverse Image Search” to begin searching roads that match your uploaded image.
What is a cropped picture on an iPhone?
Crop pictures on your iPhone are easier to do than you may think. The iPhone has a built-in camera that can be used to take photos and videos. To make pictures or videos, users first need to crop the image.
To crop a picture on an iPhone, you can use the built-in Photos app or a third-party image editing app. To crop a picture using the Photos app:
- Open the picture and tap the “Edit” button.
- Tap the crop icon and use the grid lines and handles to select the portion of the image that you want to keep.
- When you’re finished, tap “Done” to save the changes.
How do you reverse image search a cropped picture on an iPhone?
Reverse image search is a feature of Apple’s iPhone that allows users to quickly and easily find images that have been cropped or resized.
Using the two-finger gesture, users can zoom in on an image and then use the drag-and-drop function to move the image around.
SOurce:switchingtomac
Users can search for a specific image by typing its name or keyword into the text field on the iPhone’s home screen.
- Open the Photos app on your iPhone.
- Scroll down to the bottom of the Photos app and select “Replace.”
- Select “Crop.”
- Enter the dimensions for the picture you want to reverse image search (in pixels).
- Choose “Search By Size” from the dropdown, and then enter the dimensions of the photo you took for your parentheses in the “Size.”
- Choose your preferred photo format and click on the “reverse” button to start to reverse image searching.
- Enjoy your new restored picture!
What steps are necessary to reverse image search for a cropped picture on an iPhone?
If you have ever had an issue reversing image search on an iPhone, then you know that it can be a challenge.
But don’t worry; there are a few steps that you can take to help overcome this obstacle.
- First, make sure that your iPhone is rooted. It will allow you to access many different features that you may not be able to access otherwise.
- Once your phone is rooted, head to the iPhone App Store and download the Image Search app. The app will provide you with several different options for reversing image searches.
- The first option you want to select is “reverse character search.” After selecting this option, your iPhone will begin searching for specific keywords in images cropped or edited in some way.
How to use to find My Phone feature and revert to a cropped picture on your iPhone
if you accidentally deleted a photo from your phone, the Find My Phone feature can be used to find and revert to a cropped picture.
- To use the Find My Phone feature, open the Settings app and select “found devices.”
- Once you’ve located your device, scroll down and select “photos.”
- Under “photos,” check the box that says “cropped.”
- You’ll have the option of cropping to size while viewing the image.
- You can erase any part of the image or leave it as is.
- If you want to keep all of the text in the image, check the box that says “keep text.”
- Now, enter your contact information and press OK.
- The phone will start tracking your updates and will eventually find a cropped picture for you.
Final Thought:
Image search on an iPhone is easy to use and can help you quickly find the images you need.
Using image search, you can easily find pictures matching your searched keywords and save them to your Camera Roll.
Tech World Times (TWT), a global collective focusing on the latest tech news and trends in blockchain, Fintech, Development & Testing, AI and Startups. If you are looking for the guest post then contact at techworldtimes@gmail.com

