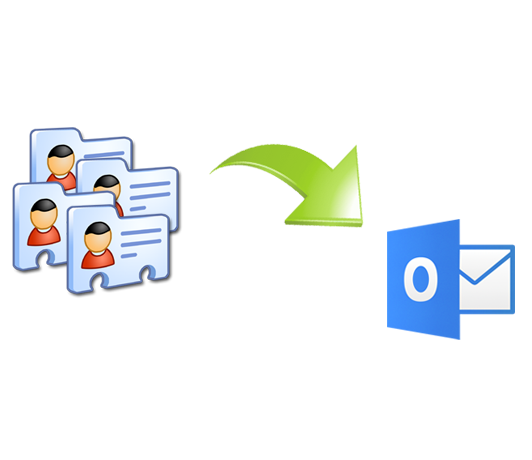
Know how to convert business cards to Outlook contacts
Business cards contain contact information that includes personal details, phone numbers, address, email IDs, etc. MS Outlook on the other hand is a highly preferred email application with a huge user base worldwide. Outlook manages user’s emails, address books, calendars, tasks, and other items. There are several ways to convert business cards to Outlook contacts that you can adopt to perform the migration with perfection.
“When I went to a conference as an attendee, I received a lot of business cards. When I got back home, I realized that I needed them all in my Outlook. As I have no idea about how to do it, I quickly searched methods online but none helped. How can I import multiple business cards in Outlook in minimal time?”
If you are facing similar issues, then keep reading this blog to get your answers.
How to Convert Business Cards to Outlook Contacts?
A vCard (.vcf) file is called a business card which is used universally for sharing contact information across different platforms. MS Outlook provides the feature to import vCard files into the application but the major drawback is the capacity to import only one file at a time. Since it is not practical to keep importing every single file individually when you have over a thousand contacts. Therefore, most of the users are required to use software that makes this task easier for them.
MS Outlook creates a PST file format which is an Outlook data file used to save data in the user’s system. Since only a single VCF file is allowed manually, you are bound to convert it into an Outlook supported file that can easily move all business cards in a single click.
The PCVITA vCard Importer tool is the best utility out there to import vCard file to Outlook effortlessly. This software converts the vCard into the PST file type. This resultant file can be swiftly migrated into the Outlook account. It provides unlimited features to execute the task such as:
- Supports importing multiple contacts in a single attempt.
- Multiple saving options: a new PST file or an existing PST file.
- Permits to transfer the contacts to the default MS Outlook profile.
- Compatible with all versions of vCard i.e. 2.1, 3.0, 4.0.
- Imports all attributes & details of the VCF contact file.
- No limitations on the number or size of the contacts being imported.
- Supports vCard from the majority of applications and devices.
- Compatible with all versions of MS Outlook & Windows.
- Maps the custom fields or attributes automatically.
Steps to Convert Business Cards to Outlook Contacts
- Download, install and run the PCVITA vCard Importer tool. Then, click on Add File or Folder to load the VCF files or a folder that contains vCard files. Browse and import.
- The contacts will now get imported into the software. If you want to convert all business cards, then select them and click on Export in the top left corner. If you want to convert only a few selective business cards, then choose them, and click on the Export Selected button in the top right corner.
- Then, you will be redirected to the export window. Here, you need to select the destination to export and save the files in. You can choose to import the file into an existing PST or create a new PST Outlook data file. Users can also choose to migrate them into the default Outlook profile.
- Next, provide a destination location to save these business cards in PST format and hit the Export button. The process to convert business cards to Outlook contacts will begin.
The difficult part is done. All you are left to do is to move them into the PST file’s alma mater i.e., Outlook. Follow these below-given steps to execute this process.
1. Launch Outlook and click on File in the top left corner.
2. Then, select Open & Export and click on Import/Export.
3. Next, select Import from another program or file > Next.
4. Tap on Outlook Data File (.pst) and click on Next.
5. Now, browse the PST file to import in the account.
6. Under the options section, choose how to deal with your files.
7. Apply settings and click on the Finish button.
The process to convert business cards to Outlook contacts is complete now. In Outlook, you can go to the contacts section to view the address book that you just imported. This process can be performed manually as well.
Manually Convert Business Cards to Outlook Contacts
1. Go to the Contacts folder (C:\Users\Admin\Contacts).
2. Click on Export from the top menu (you must have a VCF file here).
3. Then, choose CSV (Comma Separated Values) > Export.
4. Now, browse the location to save the file & click on Next.
5. After this, map the custom fields and click on Finish.
A CSV file has been created which is yet another file type compatible with Outlook. A CSV is a tabular file that stores data separated by commas and can be easily accessed by applications the support spreadsheets. You now have to import this file into your account by following the same steps using which you had imported the PST file.
Limitations of the Manual Method:
No matter how advance our machines get, there are always some tasks that cannot be done with manual methods. Similarly, even this manual method has huge disadvantages. Since Outlook provides the option to import a VCF file, you can never migrate more than one vCard file. So, your business cards need to be imported separately. Another demerit of the manual method when you convert the business card to Outlook contacts is the need to map every field of every contact over and over again. This repeated task is highly tiresome and is a great waste of time. PCVITA vCard Importer does not require manual mapping of custom fields since it automatically does that for you. Another limitation is the probability of corrupting your data and losing it beyond recovery.
Conclusion
In this blog, we provided you the best methods to convert business cards to Outlook contacts easily. We mentioned the manual method as well as an automated professional tool that has the strength to overcome every limitation posed by the manual method. If you follow the ways that we have mentioned here, you will get perfect results in no time.
I am a technology enthusiast who passionately writes about new advances in technology. I find it interesting to find solutions to problems faced by the majority of the users. I write about how to migrate data, recover it, backup, etc. In this article, we discussed how to import vCard contacts to Outlook and I hope it works for you.

