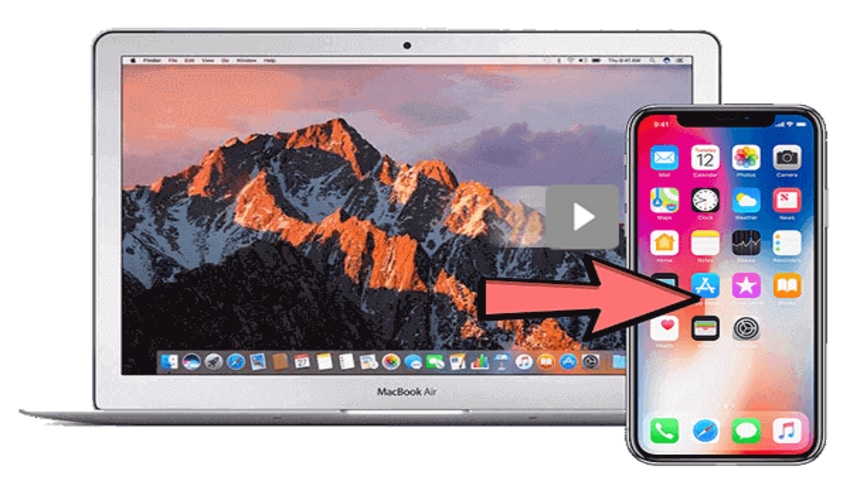
You have a beautiful collection of videos on your Mac; you now wish to have a copy of these on your iPhone. Whether you’re looking out to have a backup of these or you think to enjoy them as and when you like. Whether the reason, but staying unaware of the possibilities isn’t on your list.
If that’s the thing you want, then you’ll find delight in knowing that there is a way of transferring videos from your Mac to iPhone. Yes, there are three different ways to transfer videos. You can make use of iOS software that is reliable to transfer; use AirDrop for sending videos on your Mac to the iPhone, or use iTunes for syncing videos from Mac to iPhone. You also have the option of transferring videos from iPhone to Mac, and their downloading from websites is also an option for you. Now that you know how to take a video on a mac, it becomes vital to know the process of transferring these to your iPhone. Well, the transfer of files from Mac to iPhone might seem a difficult process, but sticking to us will help you dwell in tranquility.
The experts recommend finding an apt solution for this transfer, whether you prefer resisting iTunes for importing videos or using a wireless way of transferring your videos and photos. Yes, the article runs through ways of transferring videos with ease:
- Method 1: Transfer videos like a Pro without using iTunes:
Looking out to transfer videos to your iPhone without making use of data syncing? Well, one sure short way is making use of an iTunes alternative app for getting your things done. Having the installation of one such app, you have the ease of:
- Transferring from computer
- Sending files to the computer
- Downloading videos onto your computer from iPhone/ iPad.
Supporting files include TV shows, music videos, photos, movies, ringtones, audiobooks, and more. You can also use this application for transferring videos from Mac to iPhone by making use of a USB cable. There are a series of steps you must follow:
Step 1: Start EaseUS MobiMover by connecting your iPhone to the computer. Click on the Trust option by unlocking your iOS device. Select the files by going to the Mac to Phone option.
Step 2: Click open after selecting the videos you’re looking out to transfer.
Step 3: Click Transfer for beginning the transfer video process. You can always Add Contents if you have more than one video to select. Click on the Transfer option.
The above steps help you in transferring all that you can within a fraction of seconds.
- Method 2: Transfer Videos using iTunes:
Apple gives you the option of adding your video collection to your phone memory. All you’ve to do is add the video file to the iTunes library and sync them. Follow these steps for happy watching:
Step 1: Open iTunes
Step 2: In the dock, open the Finder app. Search for the video file you’re looking out to transfer onto your iPhone.
Step 3: Drag the video file from the window of the Finder to the iTunes Library column. Now, wait for the progress bar on the iTunes window to undertake the completion process. Once you’ve done this, connect your iPhone to Mac through a USB cord. Drag the video from the library’s Movies part to the Device section in the iPhone.
Following the instructions with diligence will let you enjoy the videos on your iPhone.
- Method 3: AirDrop videos from Mac to iPhone:
One in-built file-sharing utility on Apple devices like Mac, iPad, iPod Touch, and iPhone is AirDrop. This utility helps you in transferring files, contacts, videos, locations, and more between different AirDrop- supported devices. Apple users have the ease of not only sending and receiving videos but also aids you in transferring contacts using AirDrop. Some steps to follow for attaining success in file transfer using AirDrop are:
Step 1: Switch on AirDrop on your iPhone.
Step 2: On your Mac, turn on the AirDrop. Now Go to the Finder app> Click on Go and AirDrop. Turn on the Bluetooth and WiFi. You’ll find the Allow to be Discovered option and set it as Everyone or Contacts Only, as you deem fit.
Step 3: Now send videos from Mac to the iPhone by dragging the videos and clicking on the Send option. Choose the Done option.
Final Takeaways!
All these three ways help in copying essential file formats like photos or videos from your Mac to the iPhone. You can also make use of cloud storage services like DropBox for syncing videos between iPhone and Mac. Cross transferring between Mac and iOS is quite a common thing. Users generally engage in transferring files either to generate storage space or for acquiring backups.
Well, no matter what your intention is, these steps will provide you with a sigh of relief!
Tech World Times (TWT), a global collective focusing on the latest tech news and trends in blockchain, Fintech, Development & Testing, AI and Startups. If you are looking for the guest post then contact at techworldtimes@gmail.com

