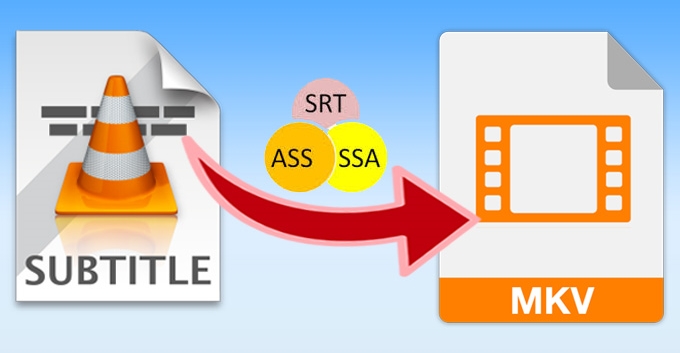
Last updated on November 7th, 2023 at 09:59 am
You might have not realized that most viewers tend to read the subtitles at the bottom of the screen when they watch a video or movie. More interestingly, the audience read subtitles consciously to get additional, clear information. If you have recorded some videos and want to get good views on YouTube and other social media networks, you are suggested to add subtitles to the video to make sure your viewers will have an interest in watching your video for a longer time.
In the following post, we’ll briefly list some reasons why people need text information when watching videos, so you will know better why adding subtitles are so important.
After that, we will walk you through using the free Windows video editor MiniTool MovieMaker and online tools to Create, edit and screen subtitles in your theater performance or videos. Please follow the tutorials step by step and try the methods when you decide to craft some videos in the future.
A Few Interesting Facts You Might Not Aware Of
A majority of people like to turn captions on when they watch videos, movies, and TV shows, even if the audio is clear and loud enough.
If you translate your video captions into the most common languages, a larger amount of people can understand your video content without a hassle. Subtitles are helpful to enhance listening comprehension, especially for non-native speakers and local dialect learners.
Sometimes when people can’t turn on audio when using their portable devices in public places, they could read the captions and understand the video content easily.
There are more than 360 million people in the world who use hearing aids. Reading the captions is a solution for them to comprehend your videos and movies.
Method 1 – Use Free Software to Add Subtitles to Video on the Computer
Do a little search on the internet, and you could find quite a long list of software that can help users add captions (or subtitles) to the video clips. You may have known that VLC and the Windows Movie Maker are capable of adding subtitles to the videos. Nevertheless, the latter one is no longer available for download. We need to point out that many existing users have met many problems, like Windows Movie Maker is not working normally.
Editing video can be a pleasure or a burden for video producers, that much depends on the type of the video projects, what video tool they are using, and the level of video editing experience of the users.
Most professionals tend to use premium video editing software that requires high-end PCs. However, if you want to easily edit video and without spending a fortune because you do not edit video too often, the free, entry-level video editing programs can meet your needs.
MiniTool Software company has been dedicated to developing professional disk management, data recovery solutions, data backup utilities for tens of millions of users for over 10 years. Trusted by industry experts, MiniTool software products have got featured by a good many technology sites such as LifeWire, WindowsReport, TechRadar, PCMag, CNET, PCWorld, Softonic, etc.
In recent years, they have decided to add video programs to their product line. Now we will show you how to use this powerful free Movie Maker alternative, MiniTool Movie Maker to add text to your videos step by step.
How to Quickly Add Subtitles to the Video with MiniTool MovieMaker in Windows?
MiniTool MovieMaker is a feature-rich desktop video editing tool for novice users, semi-pros, and full-time video creators to add subtitles to video in an effortless manner. With this software, you will find it easy to do basic video edits.
Step 1. Import some video files from your PC/tablet.
Download MiniTool MovieMaker on your Windows PC, and install the program (Windows 10, Windows 8, and Windows 7 supported.)
Launch this free video editing program -> hit on the Import Media Files option to add some video files. When that is done, drag the imported files to the timeline at the lower part of the interface.
You could import videos of different lengths, resolutions and formats into the software, including .mkv, .rmvb, .mov, .avi, .flv, .mp4, .mpg, .vob, and .wmv videos.
Step 2. Add subtitles to the videos, and then customize them if you want.
Now you should click the Text option on the toolbar (please see the image above). (For instance, if you wish to add a title to a video, simply drag a suitable title template to the timeline and drop it, and then enter some words.)
To add subtitles to video free, you are supposed to choose one proper caption mode, and then drag it to your video on the timeline. Now is the time to type some words you want.
To achieve a better visual effect, you are free to change the sizes, colors, fonts, outlines, and alignments of your subtitles to make your video content eye-catching.
Step 3. Now you could export the new video with subtitles
Check and make sure the video looks good in the playback window. Finally, click “Export” to output your video file in any format and size you need. ( In this steps, you could store the final file as .mkv, .ts, .wmv, .mp4, .avi, .mov, .f4v, .3gp, .mpeg2, .webm etc.)
Not only can this add subtitles to video software add text (and captions) to your videos, but also it can create great videos with some pictures and video footage.
Also read : The Best Free Slideshow Maker – MiniTool MovieMaker to find out how to use this Windows video editing freeware to produce musical slideshows and movies step by step.
If you want to edit some of your YouTube videos, but do not want to install any additional programs on your PC/tablet, the following method will help.
Method 2. How Can I Add Some Subtitles to YouTube Video Online
Here we’ll introduce 2 different methods for you to add the text to YouTube videos.
Method 1. Use YouTube Tool to Add Subtitles (Step-by-Step Tutorial)
①. Log in to your YouTube account -> go to click Creator Studio -> Video Manager -> then click Videos.
②. Select one of your videos on your YouTube channel, click the drop-down menu that is near to the Edit button, and then choose Subtitles/CC, after doing so, click the Add new subtitles or CC option.
③.In this step, please select a specific language for your video project → select Create new subtitles or CC option (see the image below).
④. Enter a subtitle -> drag it to change its starting point -> adjust the length of the subtitle to ensure it fits the video properly.
⑤. Make sure the video looks good visually, finally, you could press the Publish button, a short moment later, you will see your subtitles have been uploaded to the video.
Method 2. Add Your Newly Created Subtitles to YouTube Videos
Step 1. You need to create an SRT file first
The file is going to be used as your video subtitles very soon.
Open a text editor on your computer (In case you do not have professional text editors on your computer, try Notepad).
Please create your subtitles in this standard format: subtitle number, timestamp, and text; do make sure that each will occupy one line. For example:
0
00:00:06.00–> 00:00:11.00
This is my first time going to the cinema after I move to Hawaii.
1
00:07:15.00 –> 00:09:25.00
We had a good stay in Vancouver, Canada this winter.
Step 2. Save the finally edited subtitles to your computer.
Before you save the subtitles, please check everything looks good in the content, then you could click File, select Save As to store the subtitle file → enter a filename ending with “.srt”. When you see the drop-menu of Save As Type, select “All Files”, then click the Encoding menu, at last, select UTF-8.
Step 3. Now add subtitles to the video on YouTube website
In this step, please log in to your YouTube account at first, select My Channel – click Video Manager.
Select your target video file, then click the Edit drop-down arrow. When it is done, select Subtitles and CC.
Now Click Add new subtitles or CC → select Upload a File to choose Subtitle File on your PC or tablet.
Browse for the file you created just now (see instructions in step 2) → then select Upload.
Adjust the subtitles(optional step). That’s all, you could publish your video with subtitles right away.
If you do not have much time to subtitles (captions) to a video, the user-friendly free video editing software is a good choice for you to get a quick result. The video editing program does not have a steep learning curve, either does it require much technical knowledge. For video editing enthusiasts, MiniTool MovieMaker offers many basic video editing operations, like adding subtitles, trimming, splitting, add/remove music, change video color, apply video transitions, and more. With the simplistic and intuitive interface, this easy-to-use, free video editing software will meet your need to quickly edit videos with minimal effort.

Alice Yangon is a veteran content writer with more than 4 years of writing experience. She loves sharing tips for her readers to edit videos more productively, and solve computer problems.

